- Vmware Tools Mac Os Sierra Download Dmg
- Mac Os Vmware Tools Download
- Download Vmware Tools Macos Sierra
- Vmware Tools Mac Os High Sierra Download
In this article, we will examine how to install VMware Tools on macOS High Sierra installed with VMware Workstation in Windows or Linux operating system.
After you have installed Apple Mac OS X with VM Workstation 14 Pro, run the VM and from the. Therefore, from here you can download the macOS Sierra Image file for VMware and VirtualBox. MacOS Sierra name is taken from a mountain that exists in Nevada California. And the new features are concern Continuity, iCloud, and Windowing.
How to Setup VMware Tools on macOS High Sierra
Once you installed your macOS operating system using VM Workstation, you need to setup the VMware Tools.
The goal of setting up VMware Tools on macOS virtual machine is to use the machine more efficiently. After installing VM Tools, you can use the machine's VRAM value as 128MB.
After setting up VM software on the virtual machine, you get full screen support, mouse performance boost, and shared folders support between host and guest machines.
You can transfer files by drag and drop from your physical computer to the macOS virtual machine.
In our previous articles, we installed macOS with VMware. You can access these articles from the links below;
How to Build VMware Tools on Mac OS Virtual Machine in VMware
To setup virtual machine software for Apple operating system, follow the steps below.
Step 1
After you have installed Apple Mac OS X with VM Workstation 14 Pro, run the VM and from the menu click VM and then Install VMware Tools.
Step 2
As soon as the CD image adds to the system, the setup window will open as below. Click Install VM Tools to start the setup.
Step 3
Setup will use a disk area of 7.3 MB on your computer. Click the Install button to continue.
Step 4
After the setup is complete, your computer will restart. Click the Continue Installation button to continue the setup.
Step 5
Type your root password and click on the Install Software button.
Step 6
Click on the Open Security Preferences button when you encounter with the System Extension Blocked warning.
Vmware Tools Mac Os Sierra Download Dmg
Step 7
In the Security & Privacy window, click the Allow button to allow the setup.
Step 8
Restart the VM after completing VM Tools setup on macOS system.
Step 9
After restarting the VM, click VM / Fit Guest Now to automatically configure the display setting.
Step 10
The virtual machine will be automatically set to full screen as shown in the following image.
How to Setup VMware Tools on Mac OS Mojave
Apple has named macOS 10.14 as Mojave. After installing macOS Mojaveon a virtual machine, you need to setup VM Tools to get more performance from the virtual machine in the same way.
Click on the image below to browse our article on setting up VM Tools on Mojave.
Final Word
In this article, we have discussed the VM Tools installation required for the High Sierra machine installed on VM Workstation. Thanks for following us!
Related Articles

♦ Download Mac OS High Sierra 10.13 ISO
♦ Download Mac OS Sierra 10.12 ISO
♦ Download VM Unlocker 2.1.1
♦ How to Setup VM Fusion 10 Pro in Mac OS 10.13
♦ How to Create Virtual Machine for Mac OS High Sierra
Check compatibility
You can upgrade to macOS Sierra from OS X Lion or later on any of the following Mac models. Your Mac also needs at least 2GB of memory and 8.8GB of available storage space.
MacBook introduced in late 2009 or later
MacBook Air introduced in late 2010 or later
MacBook Pro introduced in mid 2010 or later
Mac mini introduced in mid 2010 or later
iMac introduced in late 2009 or later
Mac Pro introduced in mid 2010 or later
To find your Mac model, memory, storage space, and macOS version, choose About This Mac from the Apple menu . If your Mac isn't compatible with macOS Sierra, the installer will let you know.
Make a backup
Before installing any upgrade, it's a good idea to back up your Mac. Time Machine makes it simple, and other backup methods are also available. Learn how to back up your Mac.
Get connected
It takes time to download and install macOS, so make sure that you have a reliable Internet connection. If you're using a Mac notebook computer, plug it into AC power.
Download macOS Sierra
For the strongest security and latest features, find out whether you can upgrade to macOS Catalina, the latest version of the Mac operating system.
If you still need macOS Sierra, use this link: Download macOS Sierra. A file named InstallOS.dmg will download to your Mac.
Install the macOS installer
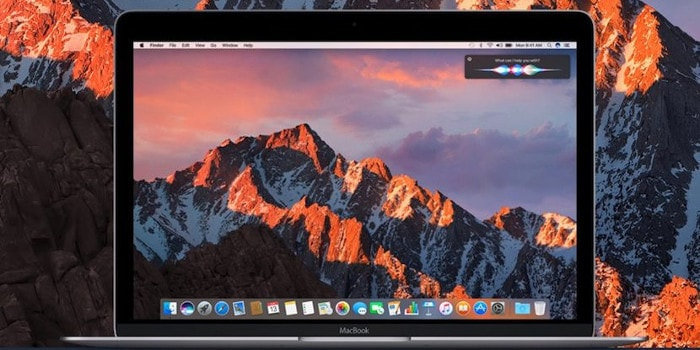
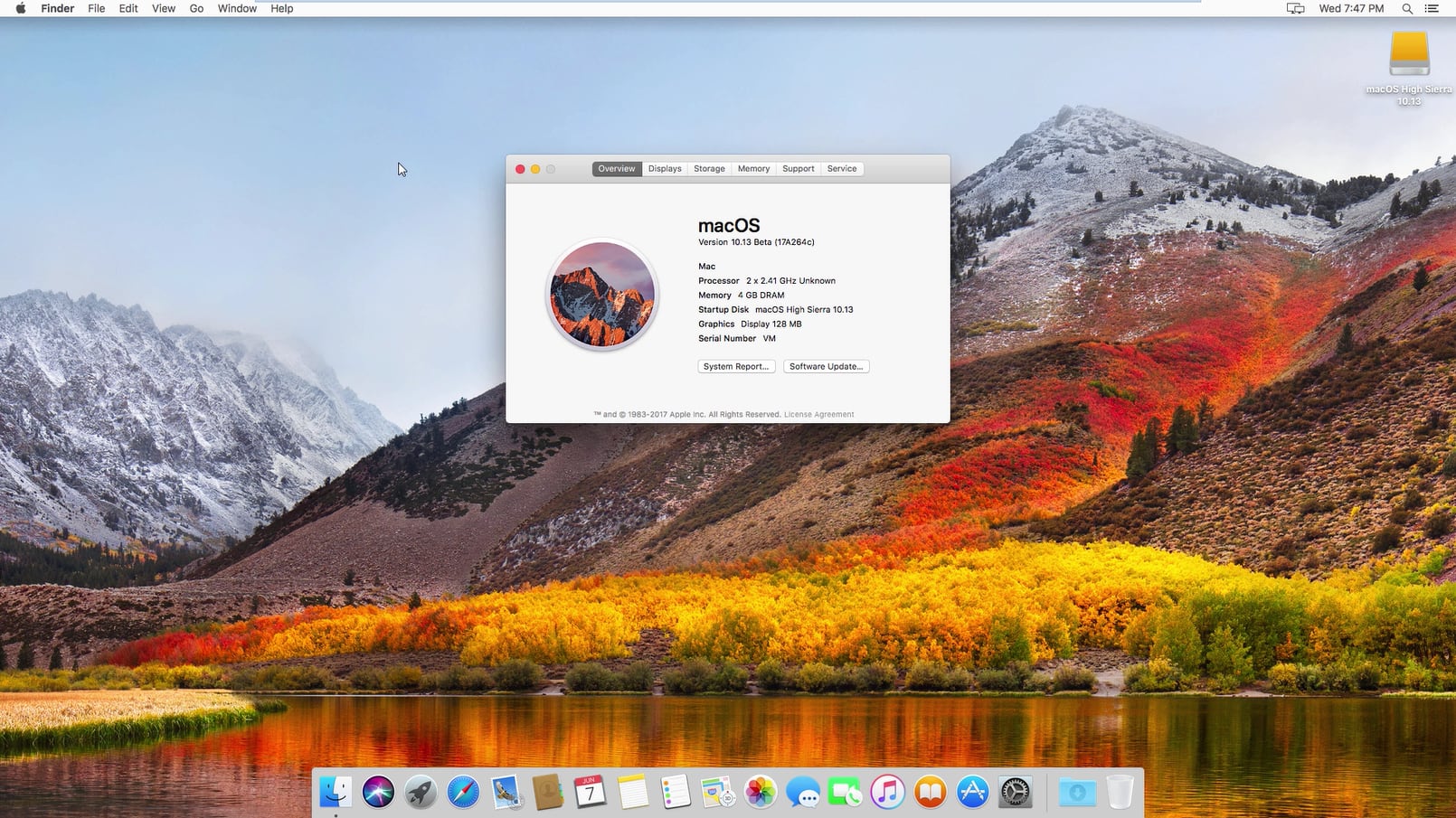
Double-click the downloaded file to open a window showing its contents. Then double-click the file within, named InstallOS.pkg.
Follow the onscreen instructions, which will guide you through the steps necessary to install.
Begin installation

After installation of the installer is complete, open the Applications folder on your Mac, then double-click the file named Install macOS Sierra.
Click Continue and follow the onscreen instructions. You might find it easiest to begin installation in the evening so that it can complete overnight, if needed.
Allow installation to complete
Mac Os Vmware Tools Download

♦ Download Mac OS High Sierra 10.13 ISO
♦ Download Mac OS Sierra 10.12 ISO
♦ Download VM Unlocker 2.1.1
♦ How to Setup VM Fusion 10 Pro in Mac OS 10.13
♦ How to Create Virtual Machine for Mac OS High Sierra
Check compatibility
You can upgrade to macOS Sierra from OS X Lion or later on any of the following Mac models. Your Mac also needs at least 2GB of memory and 8.8GB of available storage space.
MacBook introduced in late 2009 or later
MacBook Air introduced in late 2010 or later
MacBook Pro introduced in mid 2010 or later
Mac mini introduced in mid 2010 or later
iMac introduced in late 2009 or later
Mac Pro introduced in mid 2010 or later
To find your Mac model, memory, storage space, and macOS version, choose About This Mac from the Apple menu . If your Mac isn't compatible with macOS Sierra, the installer will let you know.
Make a backup
Before installing any upgrade, it's a good idea to back up your Mac. Time Machine makes it simple, and other backup methods are also available. Learn how to back up your Mac.
Get connected
It takes time to download and install macOS, so make sure that you have a reliable Internet connection. If you're using a Mac notebook computer, plug it into AC power.
Download macOS Sierra
For the strongest security and latest features, find out whether you can upgrade to macOS Catalina, the latest version of the Mac operating system.
If you still need macOS Sierra, use this link: Download macOS Sierra. A file named InstallOS.dmg will download to your Mac.
Install the macOS installer
Double-click the downloaded file to open a window showing its contents. Then double-click the file within, named InstallOS.pkg.
Follow the onscreen instructions, which will guide you through the steps necessary to install.
Begin installation
After installation of the installer is complete, open the Applications folder on your Mac, then double-click the file named Install macOS Sierra.
Click Continue and follow the onscreen instructions. You might find it easiest to begin installation in the evening so that it can complete overnight, if needed.
Allow installation to complete
Mac Os Vmware Tools Download
Please allow installation to complete without putting your Mac to sleep or closing its lid. Your Mac might restart, show a progress bar, or show a blank screen several times as it installs both macOS and related updates to your Mac firmware.
Download Vmware Tools Macos Sierra
Learn more
Vmware Tools Mac Os High Sierra Download
- If you have hardware or software that isn't compatible with macOS Sierra, you might be able to install the previous version, OS X El Capitan.
- macOS Sierra won't install on top of a later version of macOS, but you can erase your disk first or install on another disk.
- You can use macOS Recovery to reinstall macOS.
